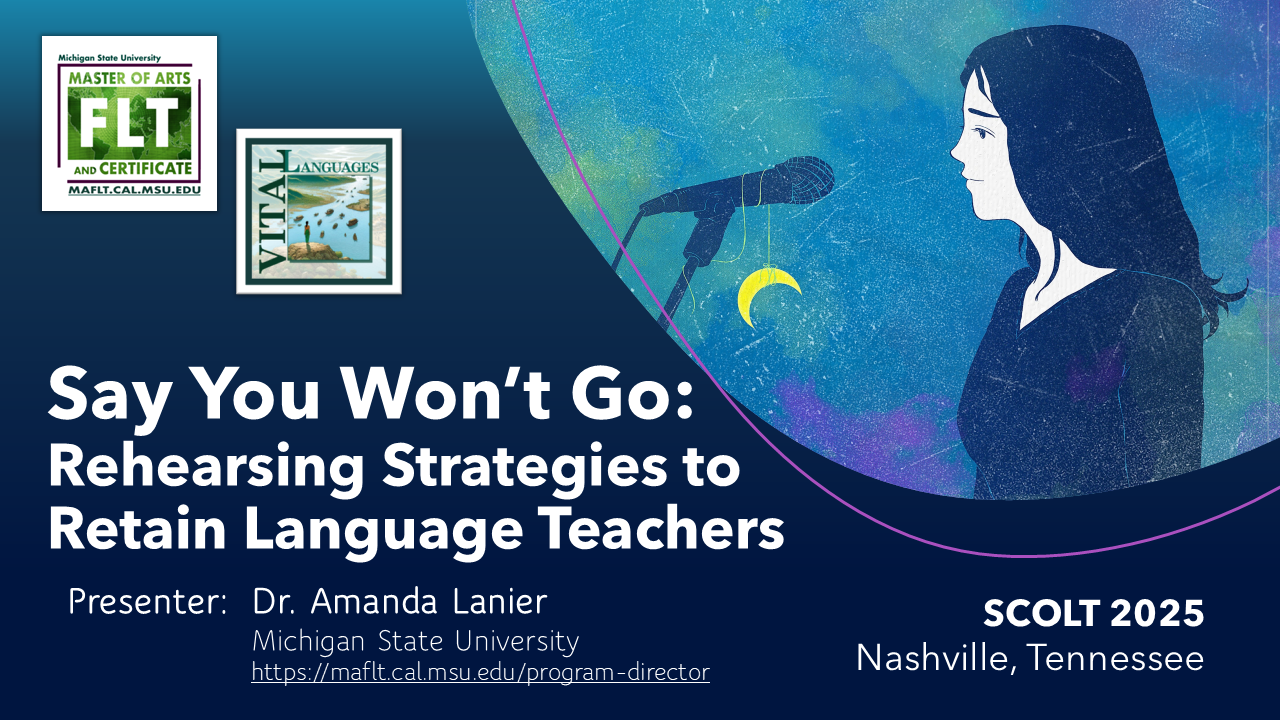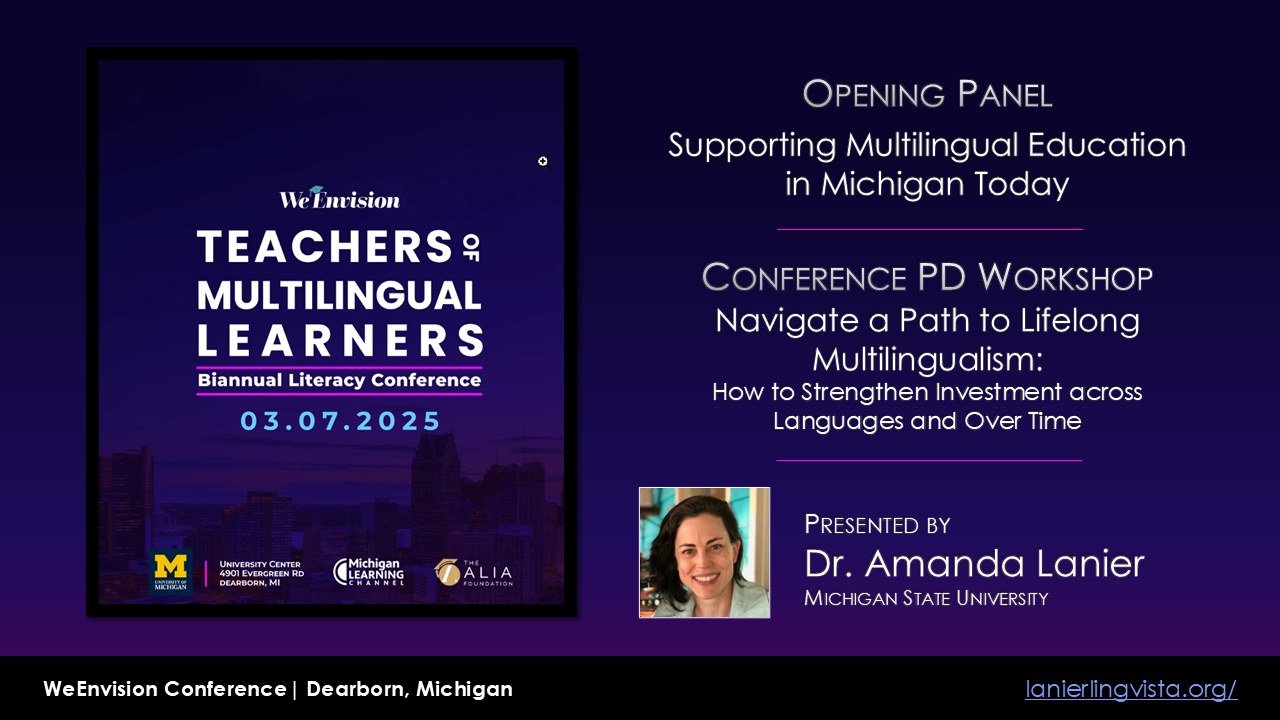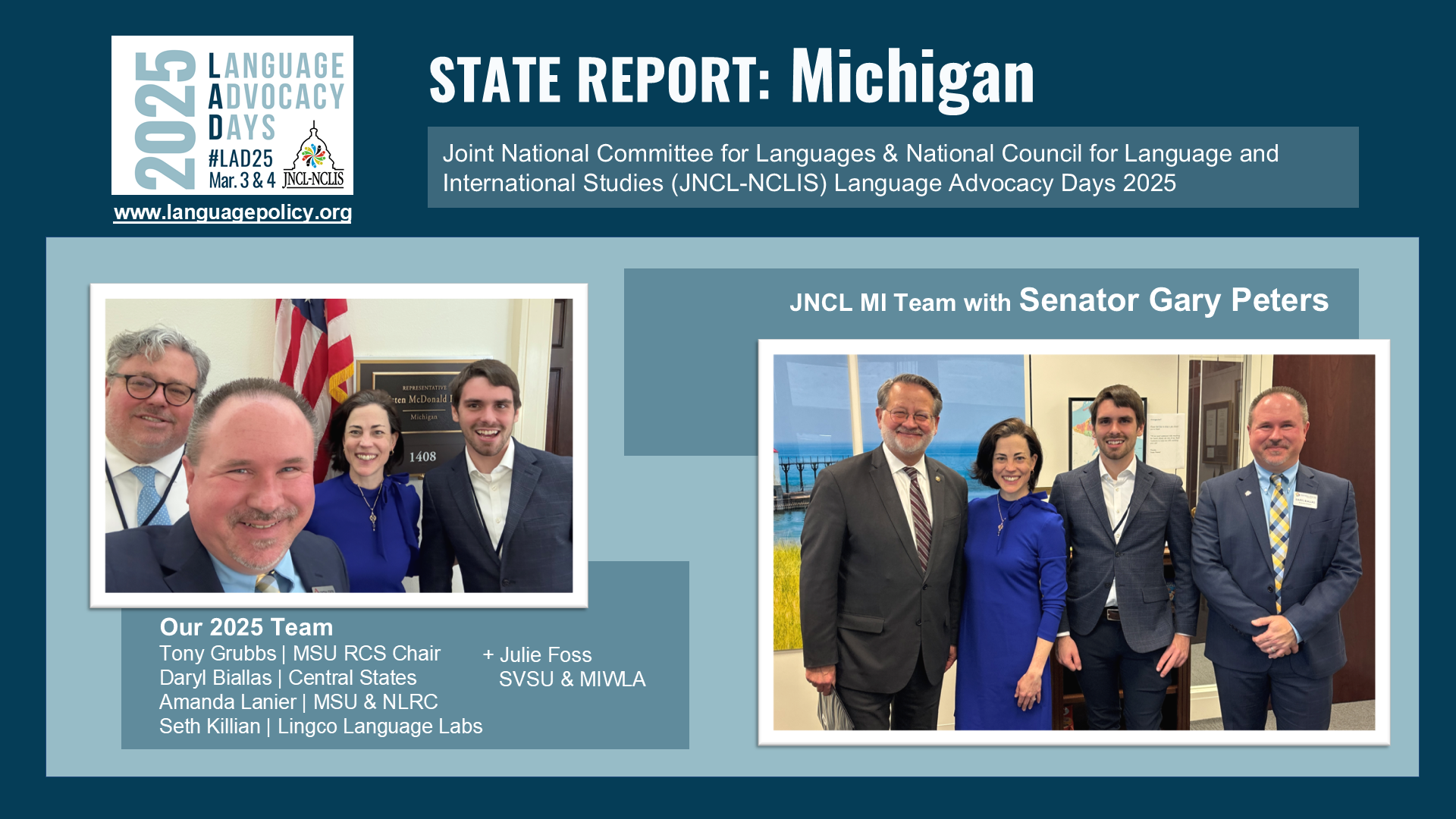#MAFLTutorial from the MAFLT Community site in D2L
Updated 3/20/2020
The following instructions were originally created to teach MAFLT Students how to complete the technical aspects of sharing a video presentation with their peers in D2L. There are other ways to share video presentations, and there are other ways and reasons why you might share a video with students. Those decisions are separate issues. Nevertheless, these instructions might help with teaching and possibly as a model guide for students.
There are many tools available for completing a video presentation task. Start out by creating your presentation slides using PowerPoint (remember you can get it free at spartan365.msu.edu) or Google Slides. Then, to make your video, you need to be able to do four things:
- Record the narration with the slides using a microphone and screen capture.
- Edit the recording and produce it in a video format that you can share (preferably .mp4 format).
- Store the video online in a place with privacy options.
- Embed the video (or add a link) in a Discussion post in D2L.
Watch the #MAFLTutorial on Creating a Presentation

1 and 2. Record, edit, produce.
Many free tools allow recording but not much editing. Here are tools that I recommend, based on ease of use and low or no cost:
- If you have a Mac, you have iMovie and QuickTime. They both have recording and editing abilities. See https://support.apple.com/imovie.
- For PC users, you have Windows Movie Maker, but it is not designed as well as iMovie.
- If you are willing to spend $30, then go to TechSmith and get a teacher copy of Snagit. It gives you a good bit of capturing and editing power. (TechSmith also makes Camtasia, the program that I use for my videos, but it is much more expensive.)
- Powerpoint will do the job by itself. Click Slide Show, then Record Presentation, then go to the File menu and Export as a video. Office Support: Turn your presentation into a video.
- There are lots of other tools out there! Other students have used Screencast-o-Matic (a web-based tool) and Active Presenter (software you download).
TechSmith is offering Snagit free through June 2020
3. Store the video online.
- MSU MediaSpace – this is my recommendation for storing your video. Go to http://mediaspace.msu.edu, sign in at the top right, click Add New, and then upload your video file. MediaSpace also has its own screen capture tool called Kaltura Capture, and you can do some editing of the video after you upload it. When you choose the settings, it has to be “Unlisted,” not “Private.” Otherwise your peers and I won’t be able to see it.
- YouTube – you can store your video there, and you can use it to record, too. Videos on YouTube embed well in Google Sites and WordPress sites. However, keep in mind that YouTube is public, it’s full of ads, it pushes you toward other videos that aren’t related, and it is blocked in some countries. At least try to set the privacy settings a little tighter – but not so tight that your classmates can’t see it!
- Vimeo is a little better. Our MAFLT instructor Haixia likes it.
4. Embed or link the video in D2L.
In order to share your video you will need to send the link to students or embed the video in D2L, Google Classroom, Canvas, or another platform. These instructions offer two options that apply to D2L BrightSpace, which is the LMS we use at MSU:
New item in a module: One of the easiest ways to add a video to D2L is to go to Content, select a folder (a “module”) where you want to share your video, and click the button to add new content. In the menu that appears, select the option to Add Video or Audio. Then you will be able to choose MediaSpace or YouTube as sources. For those, you will just need to provide the link to the video. If you have hosted your video somewhere else, you will need to grab the embed code and select the last option in the list for Embed.
Discussion Post Prompt: To turn your video into a discussion prompt, go to D2L Discussions. If you don’t have a Forum yet, create one. Then create a new Topic. Open the new Topic and click Start a New Thread. In the editing box that appears, look at the editing menu. On the left, you will see the Insert Stuff button (a “Play” arrow in a box). From there, the procedure is the same as above to insert from MediaSpace, YouTube, or another platform for hosting videos. If you also want to include written instructions in the prompt, you can type before or after the video in the same post, or you can type into the Description space for the topic.
Helpful hint for D2L Discussions: Remember that a Forum holds many Topics, a Topic can hold many Threads, a Thread can hold many Posts, and a Post can have many Replies.
So the hierarchy is: Forum > Topic > Thread > Post > Reply.