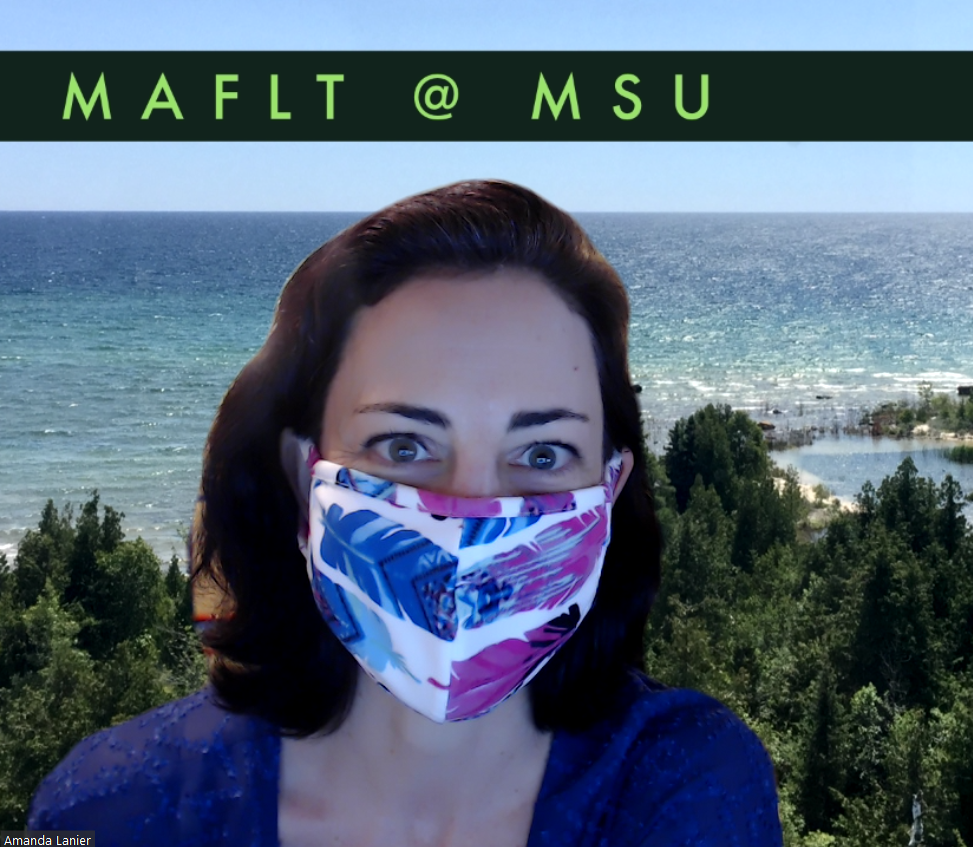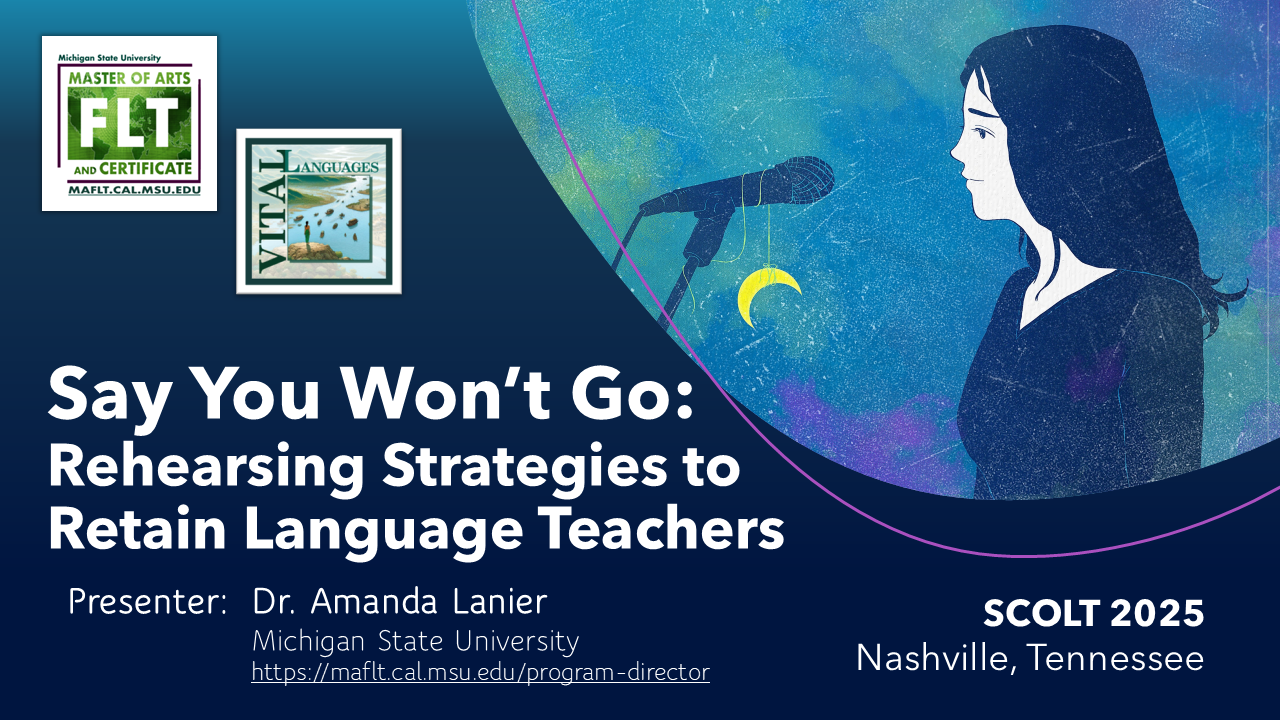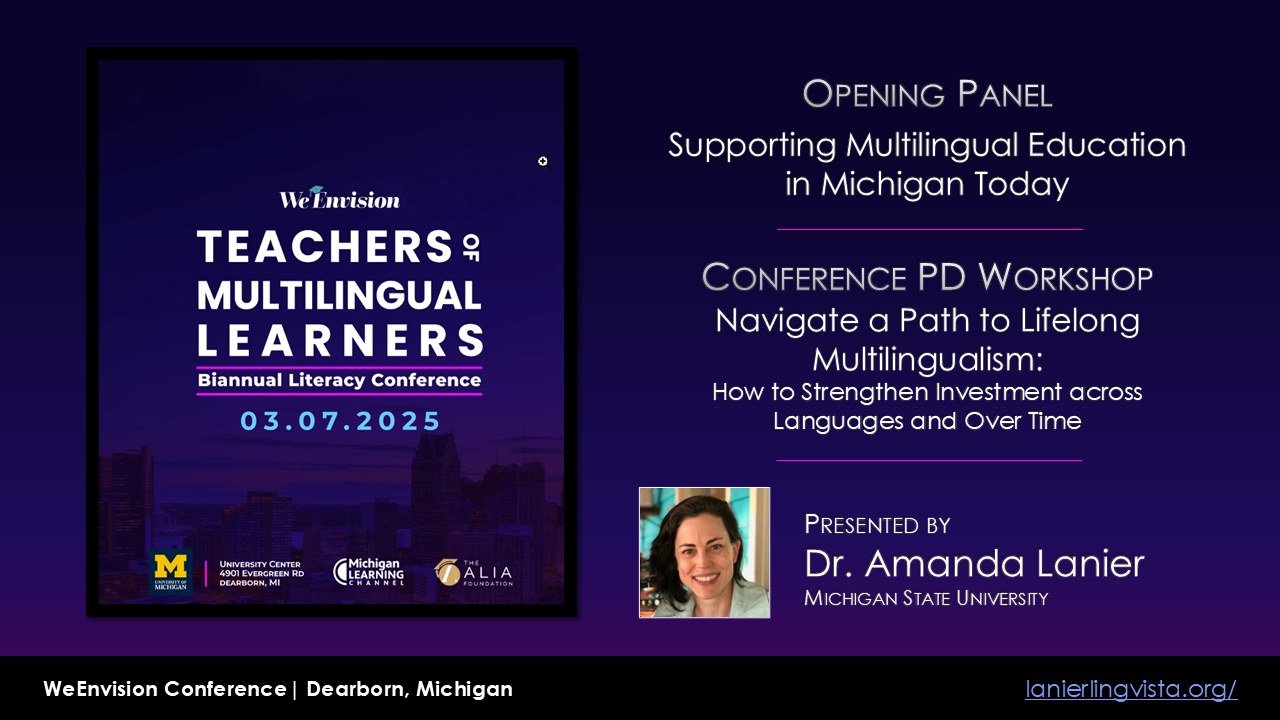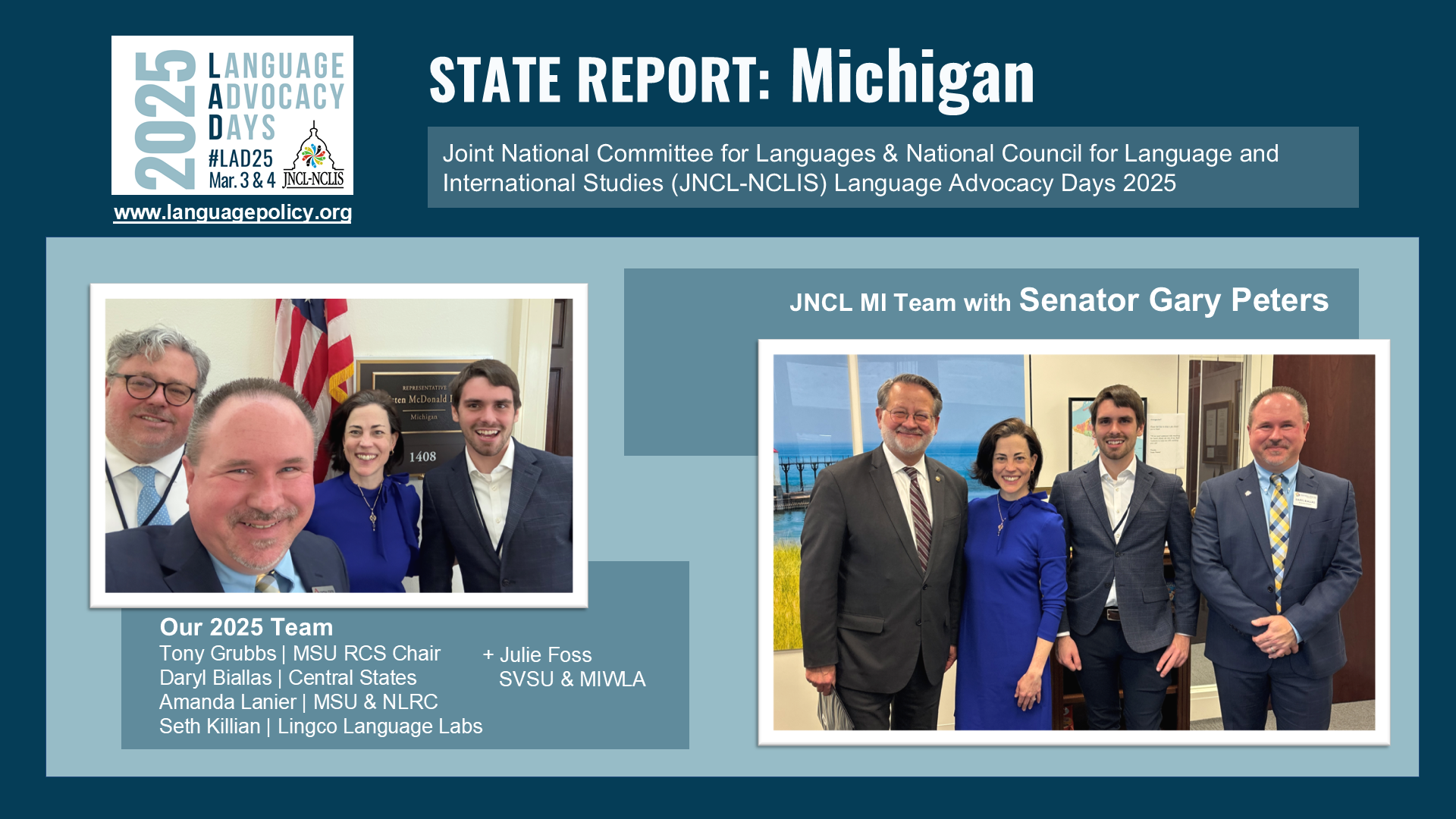When the message came around on March 12 that MSU was going completely over to remote instruction, most people’s first response was to recommend live (or “synchronous”) meetings in Zoom. You can find information on how to access Zoom as a tool and modify the settings and so on fairly easily – but how do you actually go about teaching in that space?

As the director of an online graduate program with students all over the world (the MAFLT) and as a teacher educator, I want to share some advice with you on using Zoom to teach remotely. First, though, I think you should ask yourself some big picture questions.
Before you Zoom, ask yourself…
- What do I really need to do in a live Zoom meeting?
- How can I set up my Zoom meeting so that we use our time together efficiently and meaningfully?
- What other options and resources do I have for sharing content, soliciting student input, allowing students to interact with each other, and giving feedback?
- When can I use some of those options and do things asynchronously (at different times) that I used to do synchronously in class?

You want to do more than survive.
Set yourself up for a smoother experience in Zoom
Set yourself up with Zoom first. Download it to your computer and your smartphone or tablet.
Schedule a test meeting with one or more of your peers, your students, your neighbor’s teenage kids, whoever – so you can work out the tools and the likely troubles.

Make sure you know how to get the menu to pop up, how to troubleshoot your own audio and video, how to start a chat, and how to share your screen.
Pay attention to the quality of the light and sound in your Zoom meeting. Is there too much background noise in the room you are using? Do you need a better microphone? Can you put a lamp next to your computer that shines on your face?
Create a personalized link for your Zoom Personal Meeting Room. It’s kind of like giving out the location of your office. Mine looks like this: https://msu.zoom.us/my/amanda.lanier. It also looks like this: https://msu.zoom.us/j/6044691857. Same room. The Meeting ID is always the same as the last 10 digits of the link.
Then create a recurring link at the time when the class meets. That link can be different from your personal meeting room and yet the same for every class meeting. If you are comfortable in Outlook, you can sync Zoom with Outlook and schedule Zoom meetings directly from there. On the other hand, you might want to set up a future meeting and ask participants to RSVP. Then they will get notifications directly from Zoom with information about how to join at the right time.
Make a set of instructions that includes the meeting link, guidance on alternative ways to join (via smartphone app or phone audio), tips for troubleshooting the audio and video (because even experienced users will have problems sometimes), and what to do when they run out of troubleshooting options. I like to point them to this page for Zoom help: https://support.zoom.us/hc/en-us/categories/201137166.
Also make a list of guidelines for participation. Mention whether you want participants to mute their microphones, your other expectations for their presence and participation, and what you consider to be appropriate meeting attendance. You might want to tell them explicitly that they should turn off music and TV, it helps to turn on more light (on their face, not the back of their head), and they can wear pajama pants on the bottom but they should be decent from the waist up.
Consider asking a savvy student or a colleague to sit in on your first few meetings so that you have someone who can troubleshoot and answer student questions while you carry on with your plan for the class.
Record the meeting every time, even if you are not sure you are going to share the recording. You need to get permission from every student to record, but it is worth it. When the meeting ends, Zoom will create a folder marked with the meeting name, time, and date. In the folder you will find multiple files. Look for the video file as a .mp4 file, the audio only as a .m4a file, and a record of any chat messages as a .txt file. Then you can do a few things with the recording: Share the video via MediaSpace (http://mediaspace.msu.edu) or via Microsoft Stream (see http://spartan365.msu.edu) or directly in D2L (Tutorial – Add a Video Topic – https://www.youtube.com/watch?v=5LTYIn_7AEs). Share the audio in one of those ways. Transcribe the audio (there are good tools for that) and share the transcript.
Also, make connections with the people in your unit who can help you with accessibility issues. Accessibility is not something that you can solve by yourself on the fly.

Now you really want to thrive.
Prepare well for your Zoom class sessions
You will want to share content with your students before, during, and after the meeting. If you don’t already have a shared space in the cloud, create a shared folder and send out the link. MSU faculty, staff, and students can use our accounts for Google Drive (http://googleapps.msu.edu) or for OneDrive (http://spartan365.msu.edu). Make sure you check the Share settings and that all students in your class have access and remind them to use their MSU IDs to connect to the folder.
Decide what resources you are going to use so that you can share text and visuals with your students. You can share your screen so that they see what you have on your computer, and you will also want to think about how you will share that material so they can access it on their own time. Here are some options, which you can learn about in other places: Make a PowerPoint ahead of time and share your screen. Share your screen and use the whiteboard app that is built in to Zoom. Open up a Word doc or a Google Drive doc and type into it as you go. For offering more content, try typing into a OneNote notebook.
Explore ways that you can support interaction with and among your students. If your Word Doc, Google Doc, or OneNote notebook is shared with the students, then they can access it (and add to it) in real time while you share it on your screen. If you open the chat window in Zoom, you can ask questions of everyone or particular attendees. In a Zoom webinar, you have options for structured Q&A and Polls. Breakout rooms allow you to send small groups into their own Zoom meeting and then return to the main meeting.
Consider changing your office setup so that you have two screens. At work I have a docking station for my laptop that connects to two monitors, and at home I have a monitor that I plug in to the side of my laptop. I use one screen for the meeting itself, where I can see my students, the meeting controls, and the content that they see in the meeting. I use the other screen as a staging area so that I can share that whole screen and go from one window to another (PowerPoint to Chrome to Word and back, for example) without stopping and staring the share.
Plan ahead for students who do not or cannot attend the meeting. How can they make it up? If you share the recording, how will you hold them accountable for watching the video?
And again, ask yourself – do I really need to do everything in a Zoom meeting? For example, if you are already using D2L, you could share video content (yours or someone else’s) in a D2L Discussions post and ask students to respond to it. The discussion won’t feel as dynamic, but you can make sure that you get input from everyone in the class. That level of participation is a step up from what happens in most face-to-face classes!
That said, Zoom is only one tool in your toolkit when it comes to teaching remotely. It is a useful tool, and I hope that these tips make it more useful to you and your students, but keep exploring other ways to be present and promote learning when your students are at a distance.